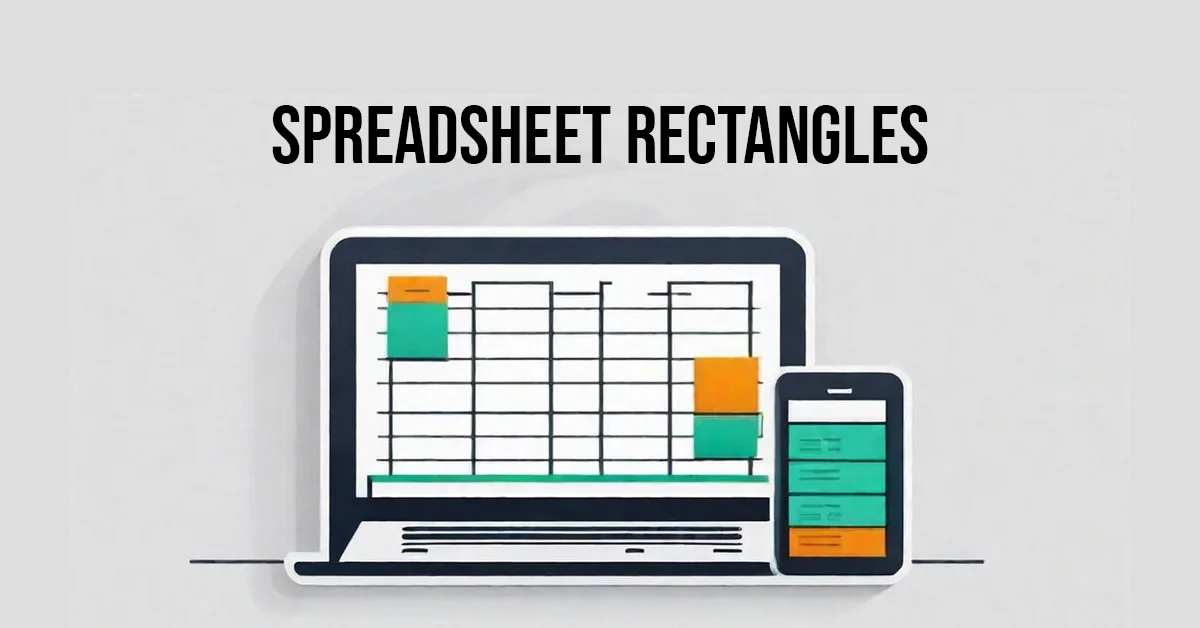Microsoft Excel is a powerful tool that can significantly enhance productivity and efficiency in data management and analysis. One of the fundamental aspects of mastering Excel is understanding how to navigate and use spreadsheet rectangles effectively. This article will delve into the importance of spreadsheet rectangles, provide practical tips for efficient navigation, and highlight advanced techniques to optimize your use of Excel. Whether you’re a beginner or an experienced user, these insights will help you make the most of your spreadsheets.
ALSO READ: Unlock Efficiency With Pollaste: A Comprehensive Guide
What Are Spreadsheet Rectangles?
Definition and Basic Concepts
In Excel, a spreadsheet rectangle refers to a selected area of cells within a worksheet. This area can be a single cell, a range of cells, or multiple ranges spread across the spreadsheet. Each rectangle is defined by its starting cell and ending cell, creating a block of data that you can manipulate collectively.
For example, selecting cells from A1 to C3 creates a rectangle encompassing these cells, allowing you to perform actions such as formatting, copying, and pasting.
Importance in Data Management
Understanding and using spreadsheet rectangles is crucial for efficient data management. By selecting and working within specific rectangles, you can:
- Perform Bulk Operations: Apply formatting, formulas, or functions to multiple cells simultaneously.
- Enhance Data Analysis: Filter, sort, and analyze data within a selected range to derive insights.
- Streamline Data Entry: Quickly input or modify data across multiple cells at once.
Navigating Spreadsheet Rectangles Efficiently
Using Keyboard Shortcuts
Efficient navigation is key to working quickly in Excel. Keyboard shortcuts can greatly enhance your ability to move around and select rectangles:
- Ctrl + Arrow Keys: Move to the edge of the current data region.
- Shift + Arrow Keys: Extend the selection one cell at a time.
- Ctrl + Shift + Arrow Keys: Extend the selection to the edge of the current data region.
- Ctrl + A: Select the entire worksheet or the current data region if pressed twice.
Leveraging the Name Box
The Name Box, located to the left of the formula bar, allows you to quickly navigate to specific cells or ranges:
- Enter a Cell Reference: Type a cell address (e.g., B10) to jump directly to that cell.
- Define Named Ranges: Assign names to specific ranges for easier navigation and reference.
Using the Go To Function
The “Go To” function (Ctrl + G) enables you to jump to specific cells or ranges:
- Open the Go To Dialog Box: Press Ctrl + G or F5.
- Enter the Cell or Range Reference: Type the desired location (e.g., D15) and click OK to navigate directly.
Advanced Techniques For Working With Spreadsheet Rectangles
Applying Conditional Formatting
Conditional formatting allows you to apply formatting rules to a range of cells based on specific criteria:
- Highlighting Cells: Use conditional formatting to visually distinguish cells that meet certain conditions (e.g., values greater than a threshold).
- Creating Data Bars and Color Scales: Provide visual representations of data trends and distributions within a rectangle.
Using Formulas and Functions
Excel’s formulas and functions can be applied to entire rectangles to perform complex calculations:
- SUM Function: Add up all the values in a selected range (e.g., =SUM(A1
)).
- AVERAGE Function: Calculate the average of values in a range (e.g., =AVERAGE(B1
)).
- IF Function: Apply conditional logic to a range (e.g., =IF(A1>10, “Yes”, “No”)).
Filtering and Sorting Data
Applying filters and sorting options to a selected rectangle helps in organizing and analyzing data:
- Filter Data: Use the filter function to display only rows that meet certain criteria.
- Sort Data: Arrange data in ascending or descending order based on specific columns or criteria.
Protecting and Securing Data
Protecting a rectangle within a spreadsheet ensures that important data remains unchanged:
- Lock Cells: Use cell locking and sheet protection features to prevent accidental changes to specific ranges.
- Set Permissions: Restrict access to certain parts of the spreadsheet based on user roles and permissions.
Conclusion
Mastering the use of spreadsheet rectangles in Excel can greatly enhance your productivity and efficiency. By understanding how to navigate and manipulate these areas effectively, you can streamline your data management tasks, perform complex analyses, and ensure the integrity of your data. Whether you’re applying formatting, using formulas, or securing your data, these techniques will help you make the most out of your Excel spreadsheets.
ALSO READ: Iganony Instagram Insights: Boost Your Engagement Today
FAQs
What is a spreadsheet rectangle in Excel?
A spreadsheet rectangle in Excel is a selected area of cells within a worksheet. It can be a single cell, a range of cells, or multiple ranges. This selection allows you to perform various actions like formatting, copying, and applying formulas to all included cells simultaneously.
How can I quickly navigate to a specific cell in Excel?
You can quickly navigate to a specific cell by using the Name Box located next to the formula bar. Simply type the cell reference (e.g., B10) and press Enter. Alternatively, use the “Go To” function by pressing Ctrl + G, entering the cell reference, and clicking OK.
What are some useful keyboard shortcuts for working with spreadsheet rectangles?
Some useful keyboard shortcuts include:
- Ctrl + Arrow Keys: Move to the edge of the current data region.
- Shift + Arrow Keys: Extend the selection one cell at a time.
- Ctrl + Shift + Arrow Keys: Extend the selection to the edge of the current data region.
- Ctrl + A: Select the entire worksheet or current data region.
How do I apply conditional formatting to a range of cells?
To apply conditional formatting, select the range of cells you want to format. Go to the Home tab, click on Conditional Formatting, and choose a formatting rule based on your criteria (e.g., cell value, text, date). Customize the formatting options as needed.
Can I protect specific cells in Excel from being edited?
Yes, you can protect specific cells by locking them and then protecting the worksheet. First, select the cells you want to lock and right-click to choose Format Cells. Under the Protection tab, check Locked. Then, go to the Review tab and click Protect Sheet to apply protection to the worksheet.